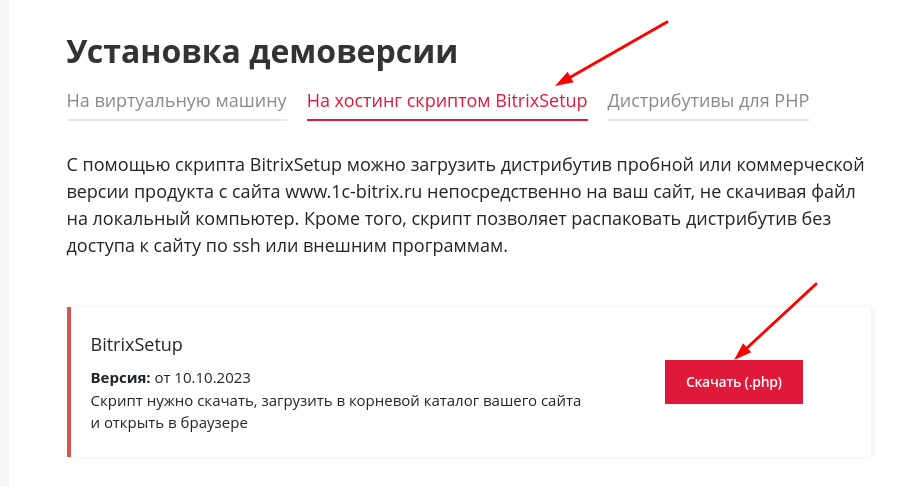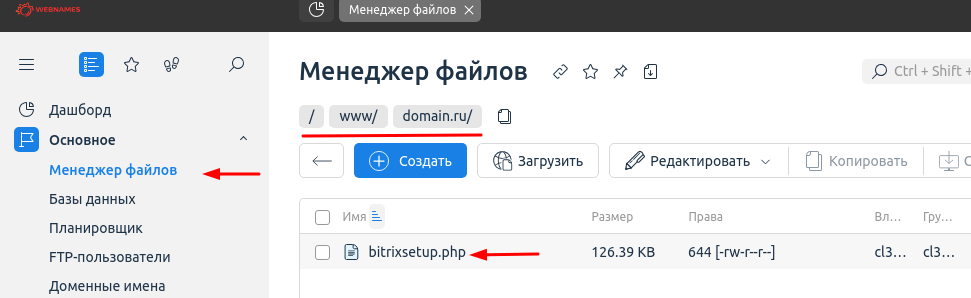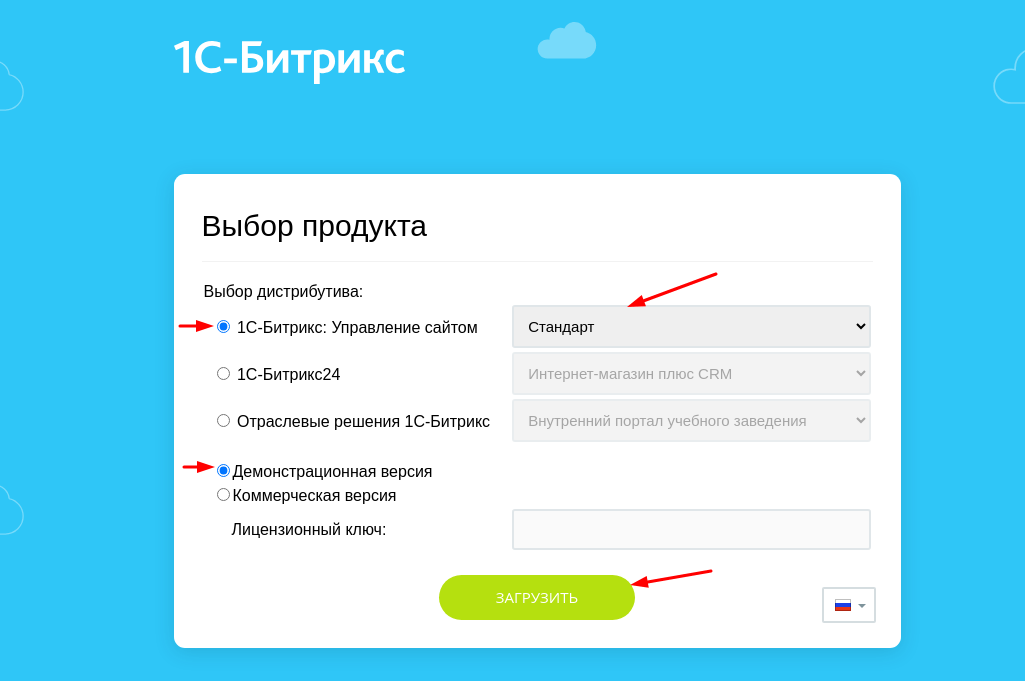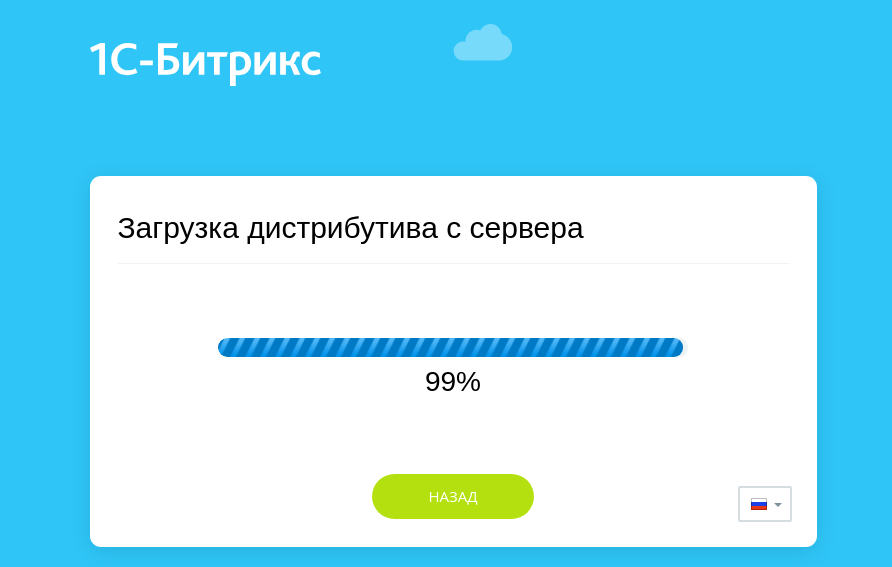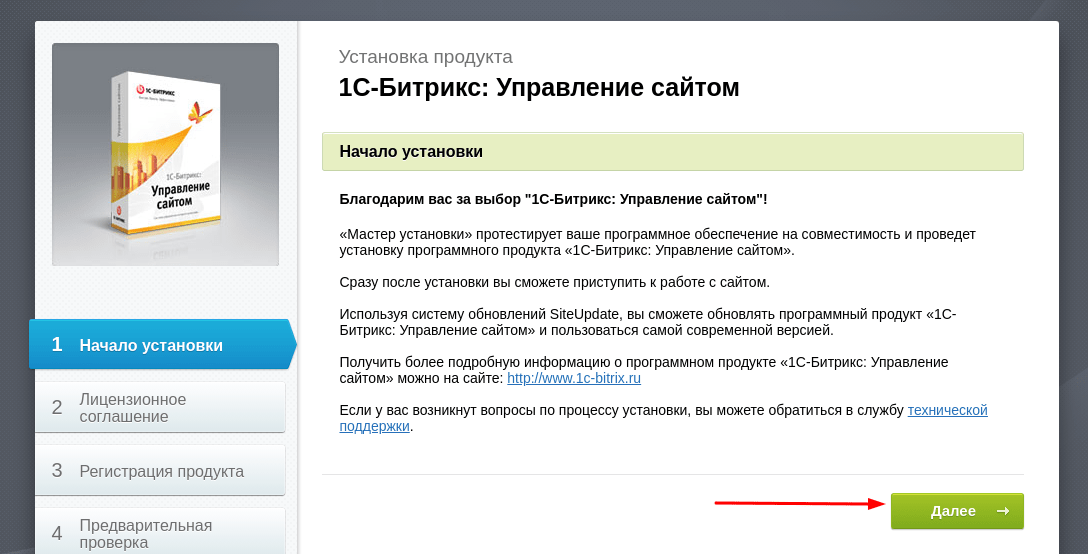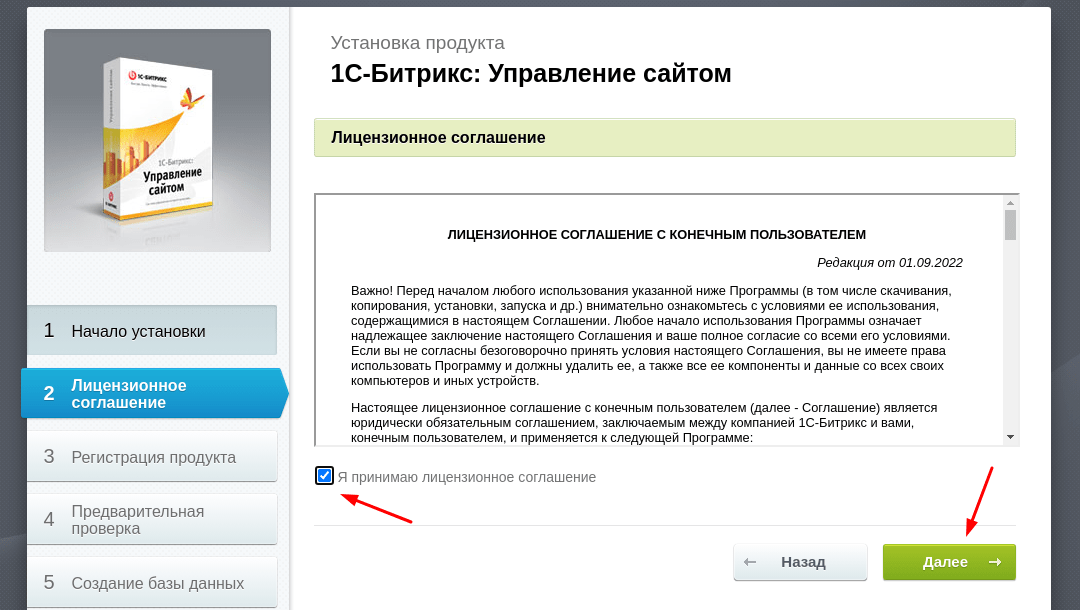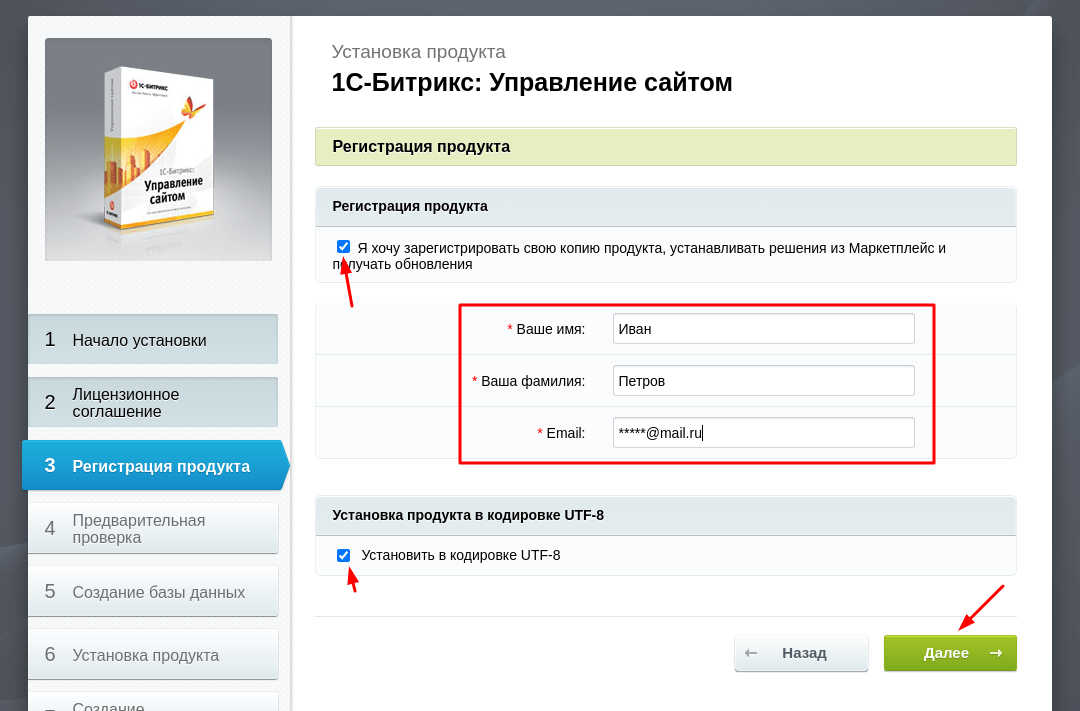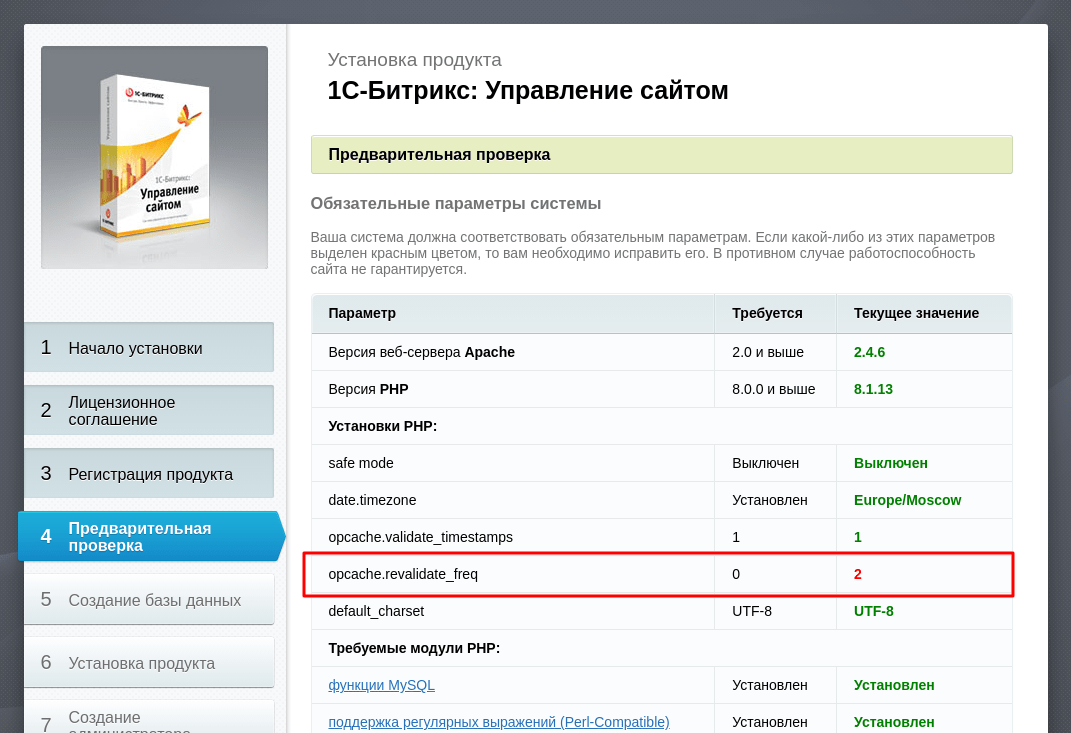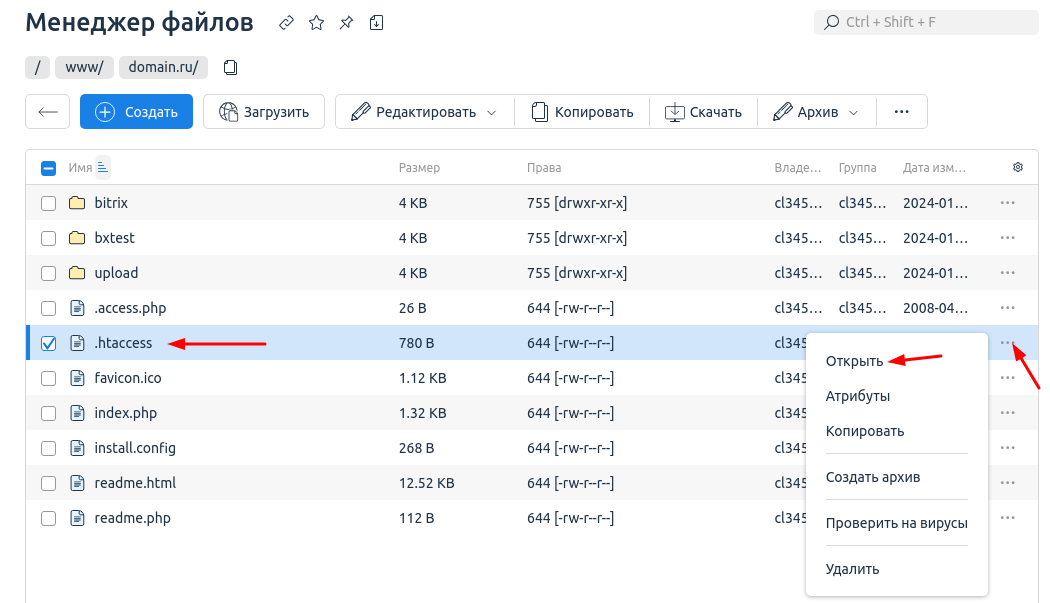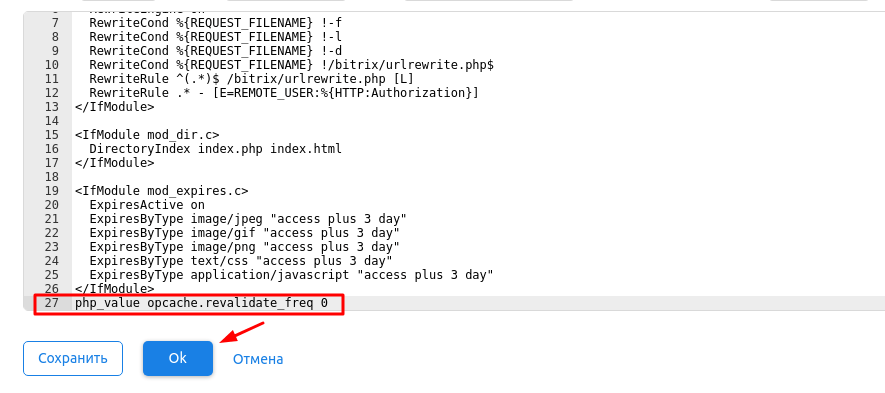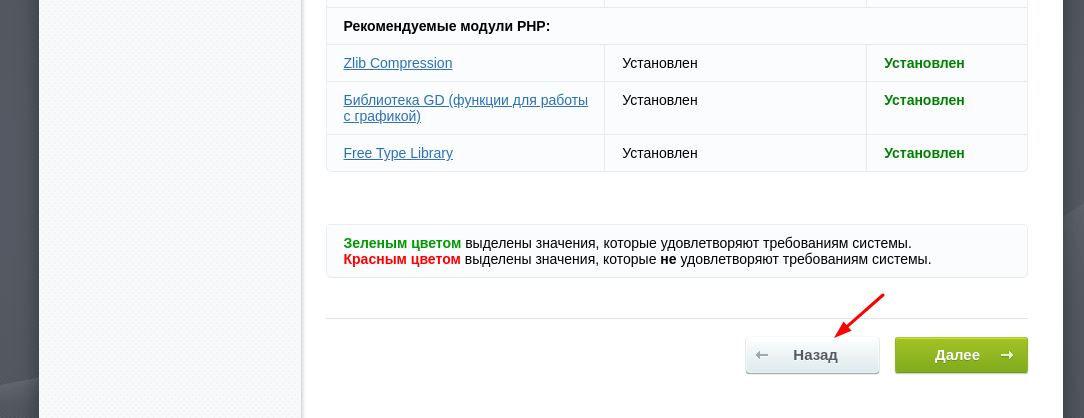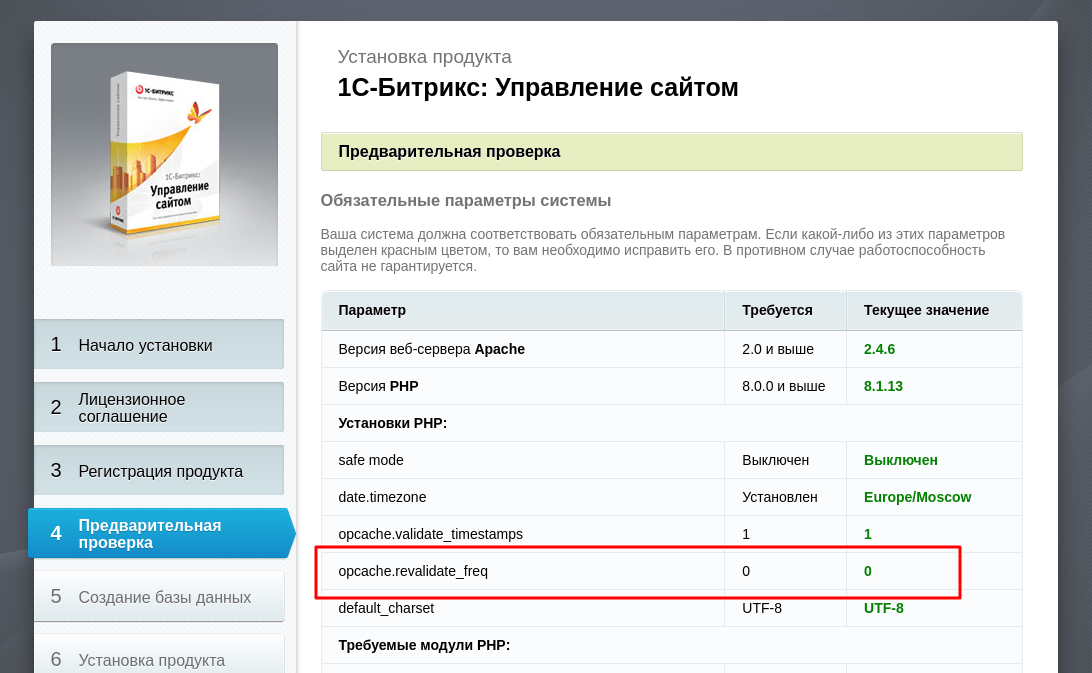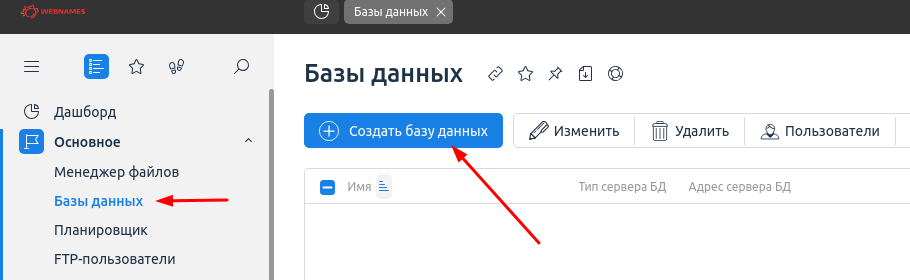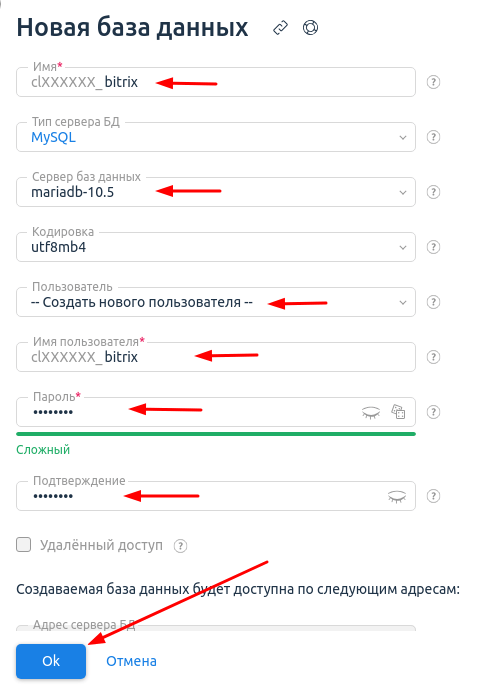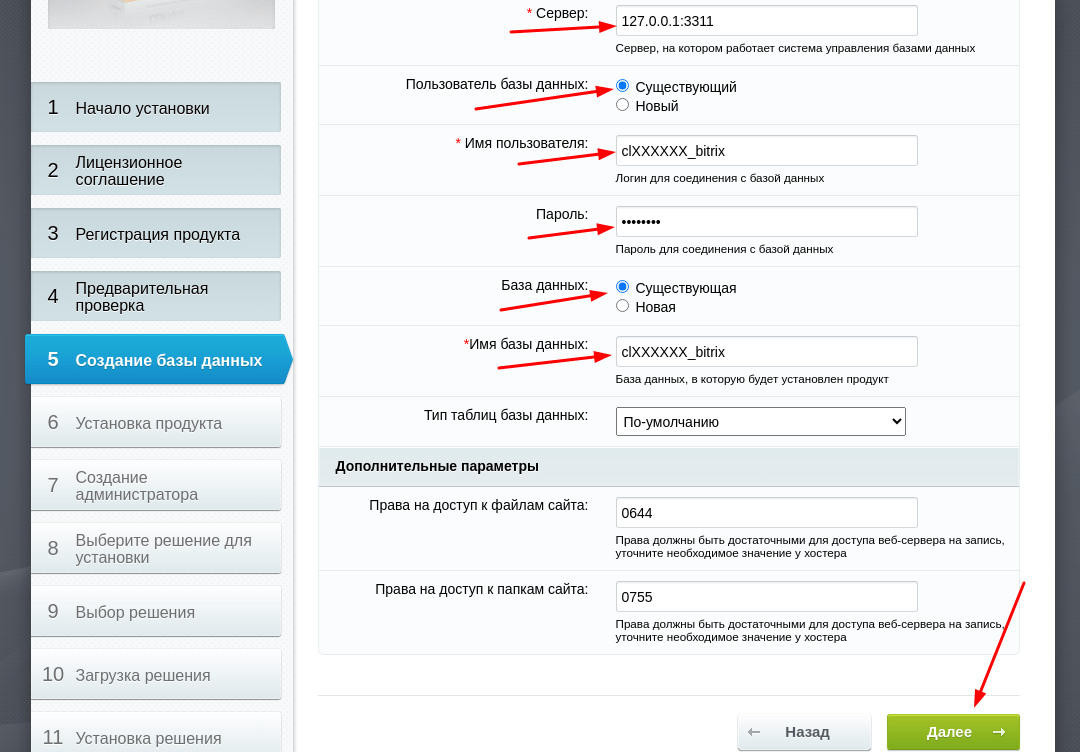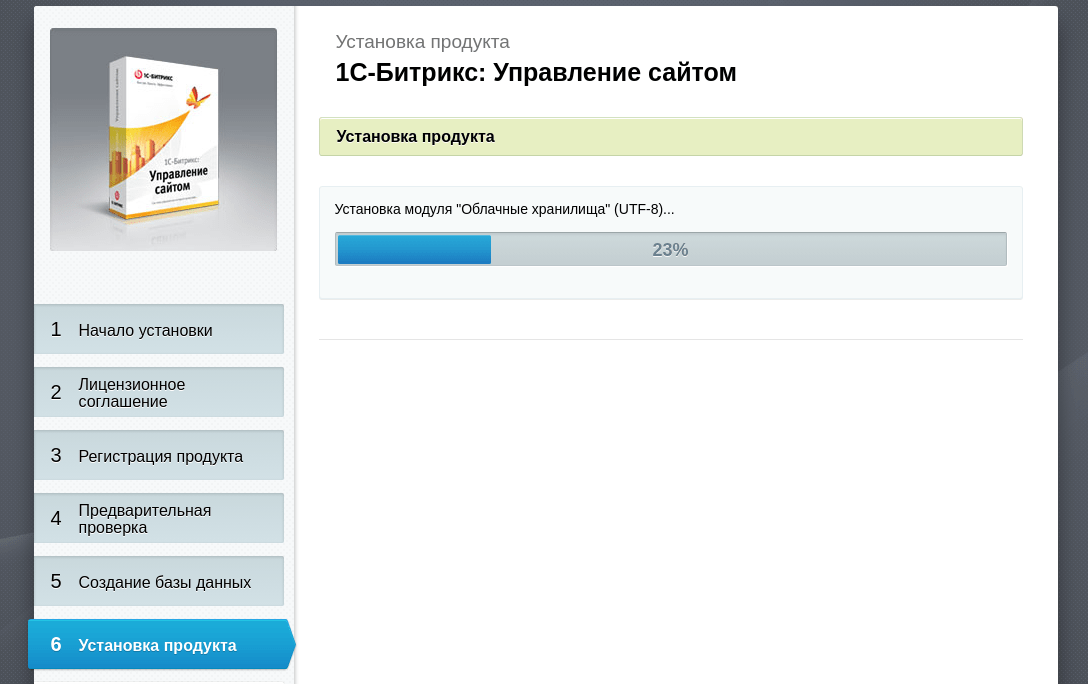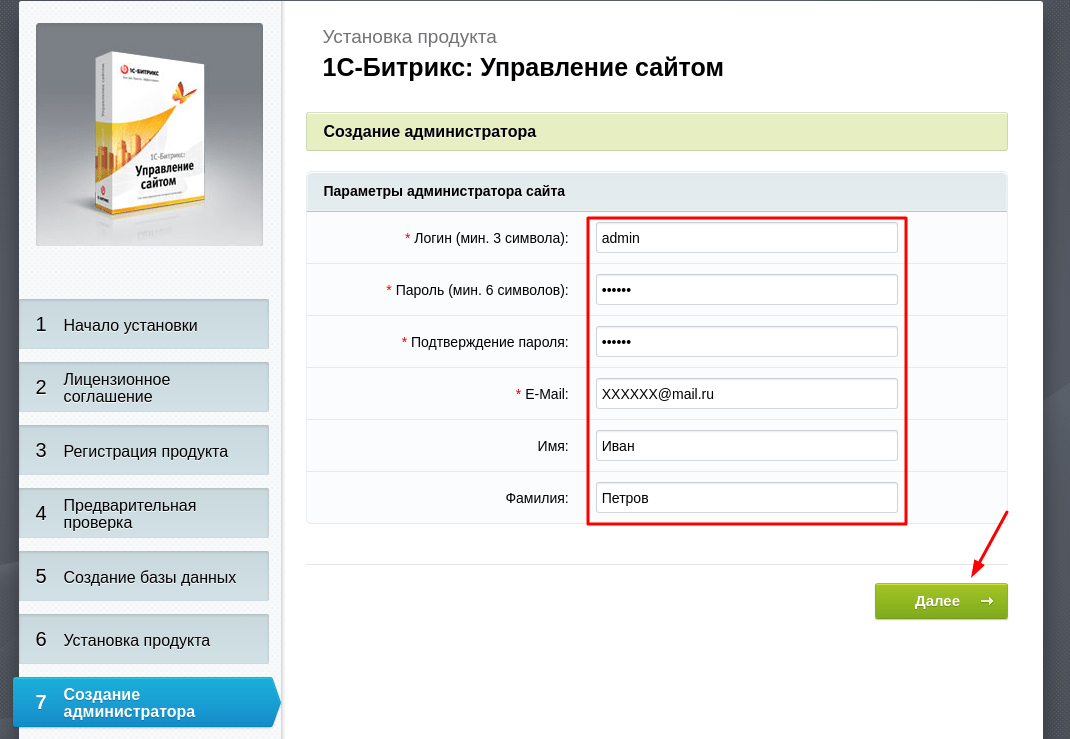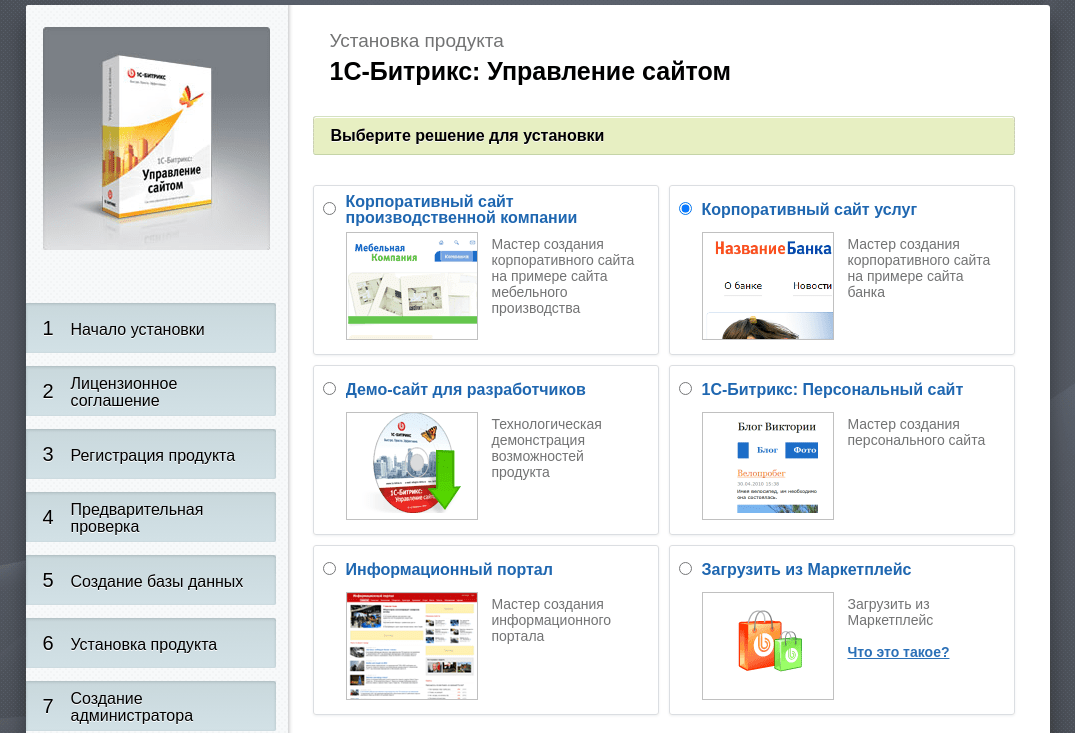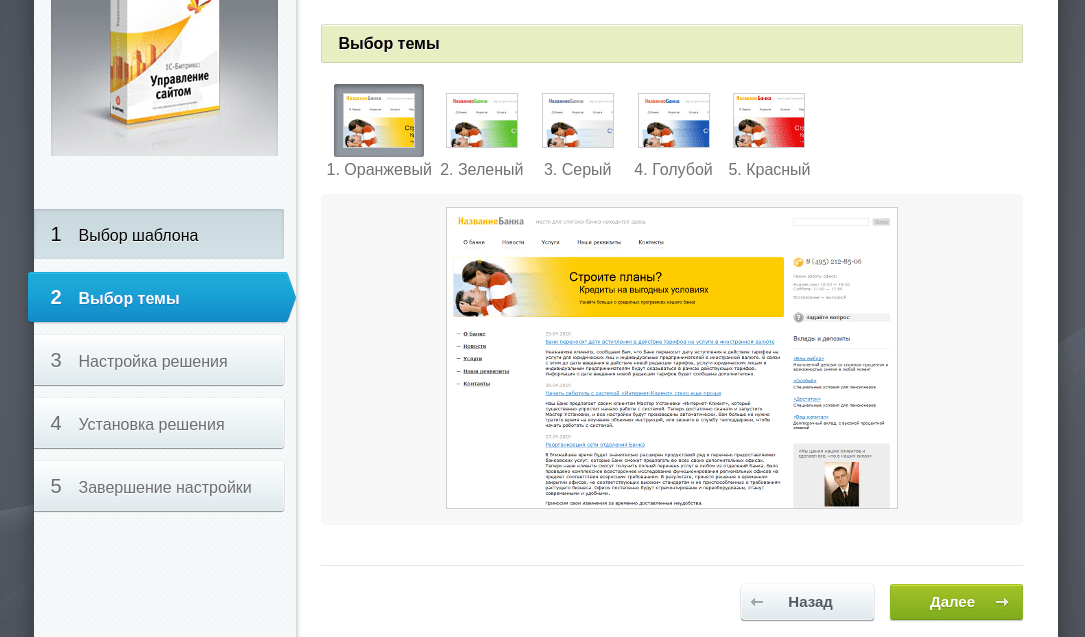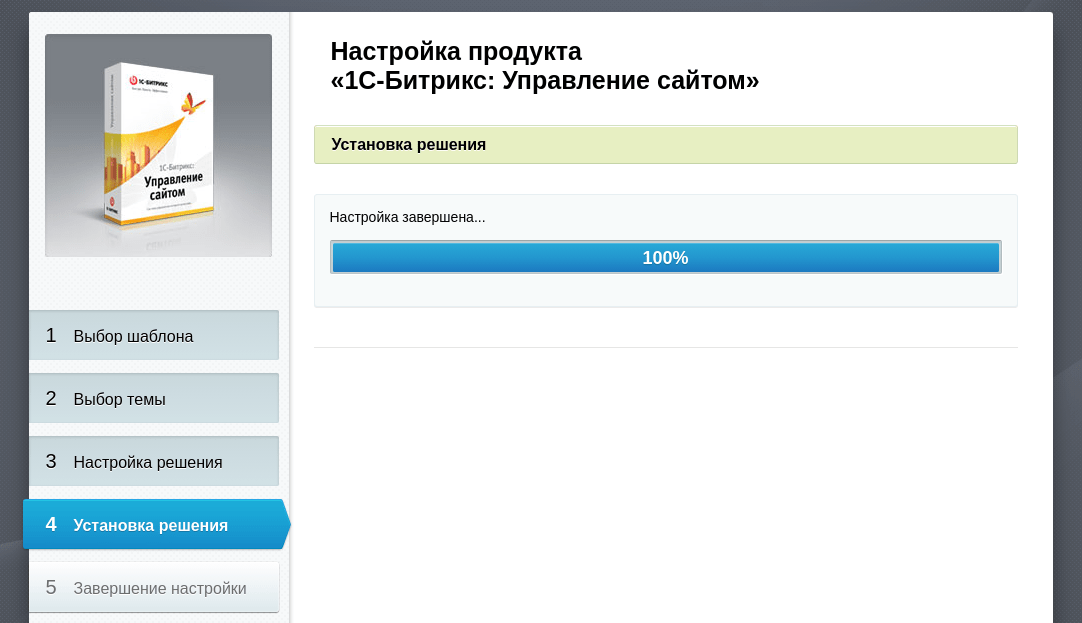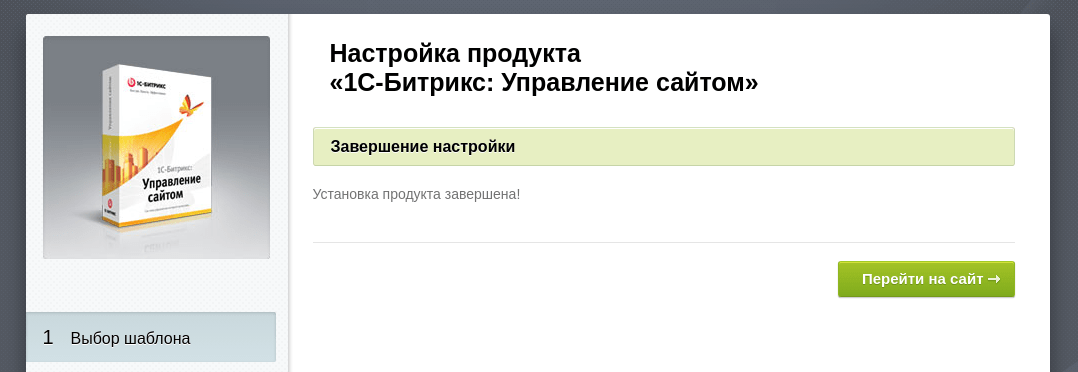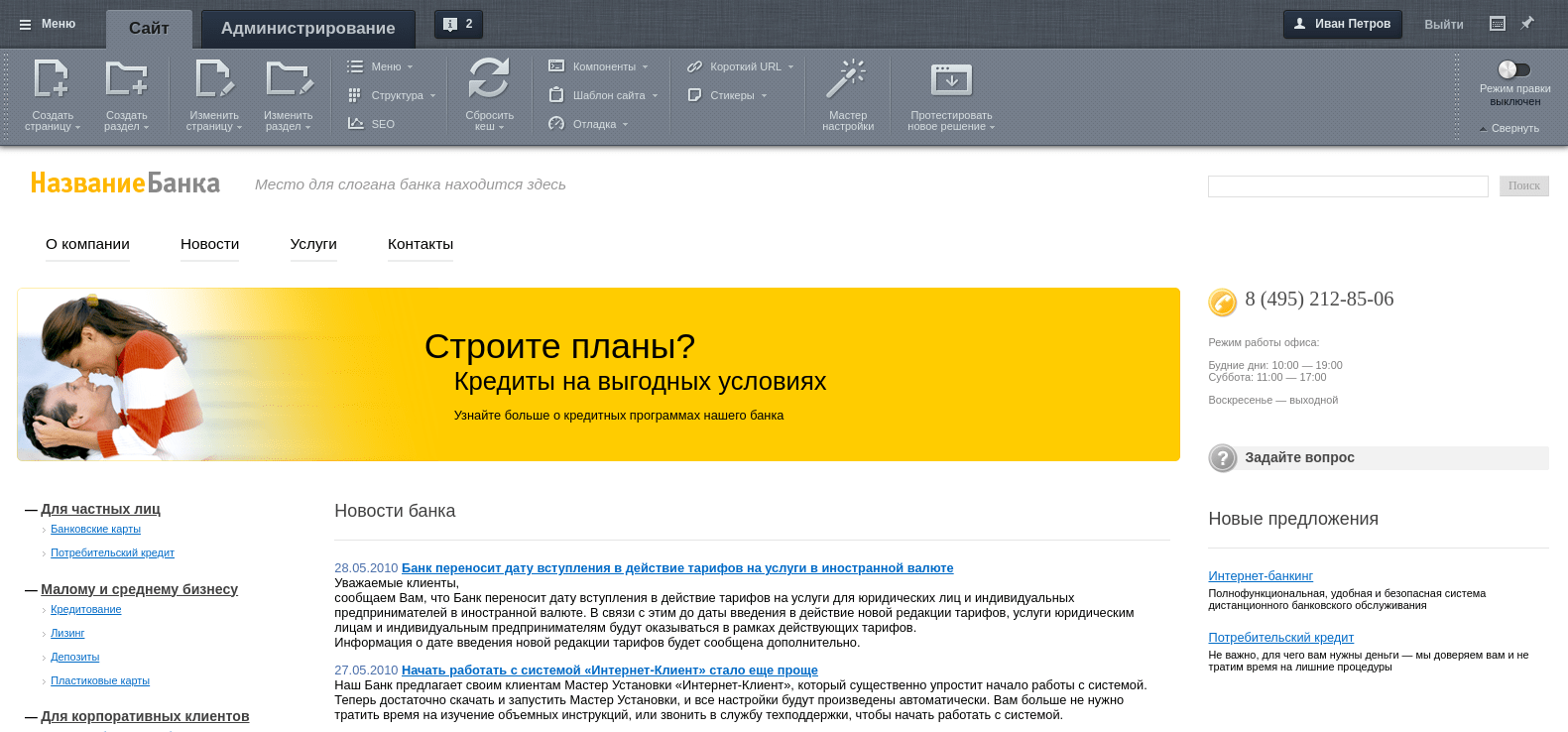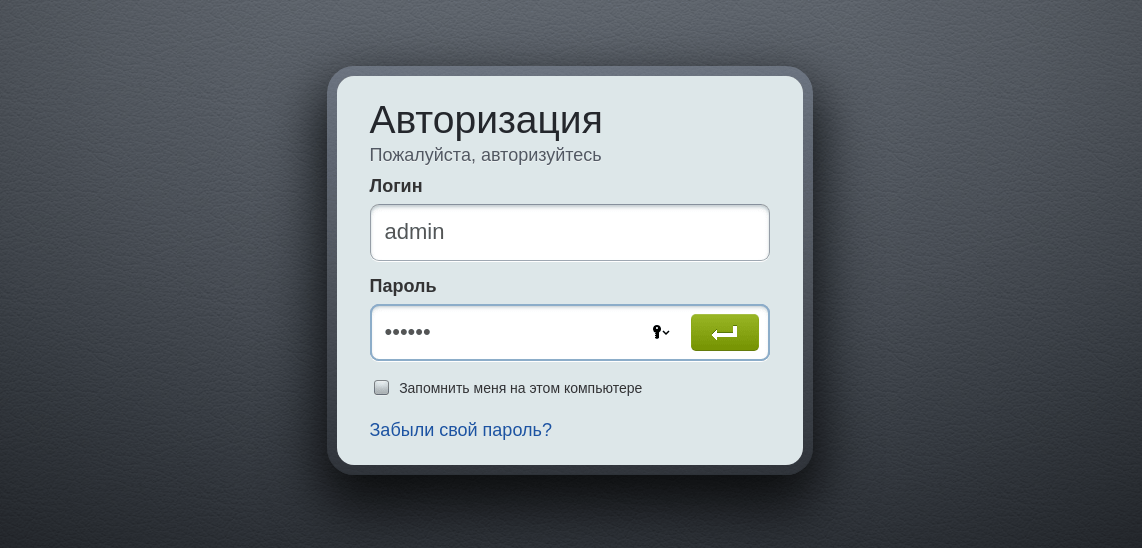В этой статье мы рассмотрим, какой хостинг подойдёт для Битрикса, а также покажем как установить 1С Битрикс на хостинг. В целом это процесс не сложный, но есть пара нюансов, которые могут привести к ошибкам. Перейти к установке Битрикс на хостинг.
Что такое CMS 1С Битрикс?
1С Битрикс (Bitrix) - это одна из самых популярных ПЛАТНЫХ систем управления сайтов в России для сегмента “дорого-богато”. Многие веб-студии делают сайты для своих клиентов именно на 1С Битрикс и находятся с ними в тесном партнёрстве, т.е. получают долю с продажи каждой лицензии, которую оплачивают клиенты.
То есть этот вариант совсем не для новичков, кто хочет “просто попробовать”. Наш совет - рассмотрите бесплатные CMS, такие как WordPress, ModX, Joomla и т.д.
Если вам всё равно нужен Битрикс, читаем далее.
Сколько стоит сайт Битрикс?
Это прекрасно продуманная система, чтобы всегда тянуть денег с клиента, ведь за каждый чих придётся платить, а именно:
- лицензия продуктов Битрикс (от 6 200 руб. до 83 900 руб. в зависимости от сложности сайта) + ежегодное продление;
- покупка платной темы или разработка уникального дизайна (не менее 20 000 руб.);
- отдельные плагины и дополнительные модули (не обязательно);
- платное внедрение этих решений специалистами (не менее 20 000 руб.).
Таким образом минимально возможная стоимость сайта на Битриксе, созданного специалистом будет никак не меньше 50 000 рублей. Стоимость бизнес сайтов на 1С Битрикс (интернет-магазинов) начинается от 500 000 рублей. Не стоит забывать и про ежемесячное обслуживание.
Можно ли сделать сайт под Битрикс без специалиста?
Можно, но далеко не уедешь. Придётся учиться, разбираться и становиться специалистом, т.к. после установки темы потребуется что-то дорабатывать, что-то менять. А для этого нужно знать специфику работы с синтаксисом Bitrix и само собой знать язык PHP.
Если ещё не передумали насчёт Битрикса, читаем далее.
Технические требования хостинга под 1С Битрикс
- PHP 8.0
- Apache 2.0 и выше
- MySQL 5.6 и выше
Хостинг webnames.ru подходит под эти требования. Далее рассмотрим пошаговую установку Bitrix на хостинг.
Установка CMS Битрикс на хостинг webnames.ru
В Битриксе есть возможность попробовать продукт 30 дней бесплатно. Этим мы и воспользуемся. Переходим на страницу дистрибутива https://www.1c-bitrix.ru/download/cms.php#tab-subsection-2
Под заголовком Установка демоверсии на вкладке На хостинг скриптом BitrixSetup нажимаем кнопку Скачать (.php)
Далее на хостинге под Битрикс webnames.ru загружаем файл в корень сайта (подробнее о том, куда загружать файлы сайта читайте здесь)
Далее, когда файл скрипта загружен, вводим в браузере адрес ваш-домен/bitrixsetup.php, например, domain.ru/bitrixsetup.php. В поле Выбор дистрибутива выбираем 1С-Битрикс Управление сайтом - Стандарт. По умолчанию должна стоять Демонстрационная версия. Далее жмём Загрузить.
Дождитесь окончания загрузки дистрибутива с сервера и его распаковки.
После распаковки появится диалоговое окно с Началом установки.
Жмём Далее.
Читаем лицензионное соглашение 1С Битрикс, соглашаемся и жмём Далее.
Заполняем Имя, Фамилию и email.
Далее следует Предварительная проверка под требования хостинга под Битрикс. Результатом проверки может возникнуть предупреждение в параметре opcache.revalidate_freq
Лечится данный недуг довольно просто. На хостинге в Менеджере файлов заходим в корень сайта и находим файл .htaccess
Открываем его для редактирования и добавляем в конец документа такую строку
php_value opcache.revalidate_freq 0
Возвращаемся к браузеру и переходим на шаг Назад
Вновь переходим к шагу 4 Предварительная проверка. Как видим, теперь все ошибки устранены.
Переходим к этапу 5 Создание базы данных. Для этого в панели управления хостингом нужно предварительно создать базу данных или воспользоваться пустой БД, которая была создана при активации хостинга (реквизиты были высланы в стартовом письме). Если такой БД у вас нет, или вы не можете найти стартовое письмо, базу данных можно всегда создать заново.
Создаём новую базу данных, заполняя следующие поля:
- имя (укажите имя БД, например, bitrix),
- сервер баз данных следует выбрать maria-db,
- пользователь - Создать нового пользователя,
- имя пользователя (например, bitrix),
- придумайте пароль и подтвердите его.
ВАЖНО! Сохраните себе в файл имя БД, имя пользователя и пароль, т.к. эти значения нужно будет записывать при настройке соединения с базой данных в 1С-Битрикс.
Например:
БД clXXXXXX_bitrix
Пользователь clXXXXXX_bitrix
Пароль ********
Когда база данных создана на хостинге под Битрикс, на этапе 5 в браузере заполните только что созданные реквизиты для подключения к базе данных.
ВАЖНО! В поле Сервер нужно вписать 127.0.0.1:3311 (localhost работать не будет)
Далее начнётся установка продукта. Дождитесь окончания процедуры.
На следующем этапе нужно придумать реквизиты администратора сайта (логин и пароль, под которыми вы будете входить в административную панель сайта). Сохраните эти реквизиты себе в файл.
На следующем этапе выбирайте решение 1с-Bitrix, которое вам больше подходит. Мы рассмотрим на примере Корпоративного сайта услуг
Далее выбирайте тему, шаблон и настройку решения на ваш вкус.
Дождитесь окончания установки решения.
Теперь можно посмотреть сайт.
Вот так выглядит сайт, который удалось только что установить на хостинг для Битрикс. Сверху на сером фоне находится панель управления сайтом, если вы авторизовались как администратор. Вам доступно редактирование контента и настроек сайта на Битрикс.
Если вы не авторизованы на сайте, то будете видеть его глазами обычных пользователей. Для входа в админ-панель сайта используйте адрес ваш-домен/bitrix, например, domain.ru/bitrix. Укажите логин и пароль, который придумали на этапе Создания администратора сайта.
Поздравляем! Вы успешно установили CMS 1С-Битрикс на хостинг webnames.ru
16/01/2024