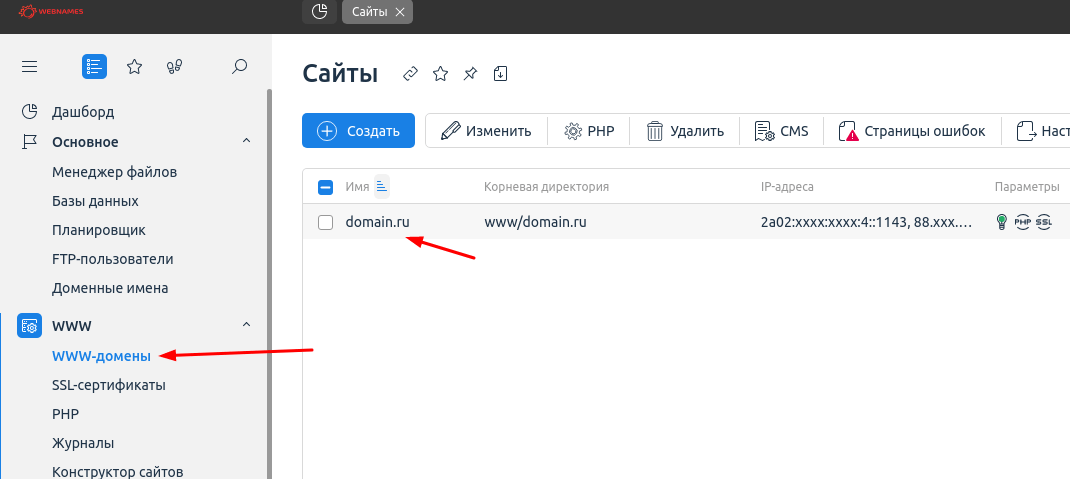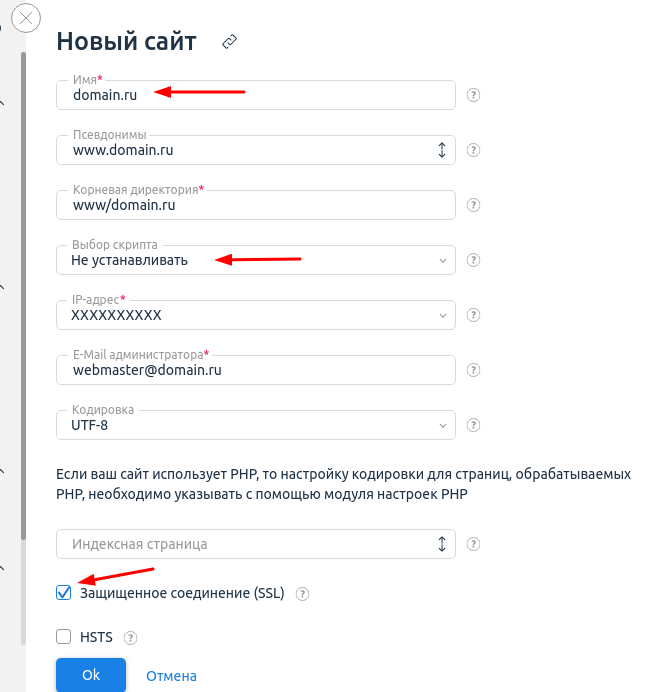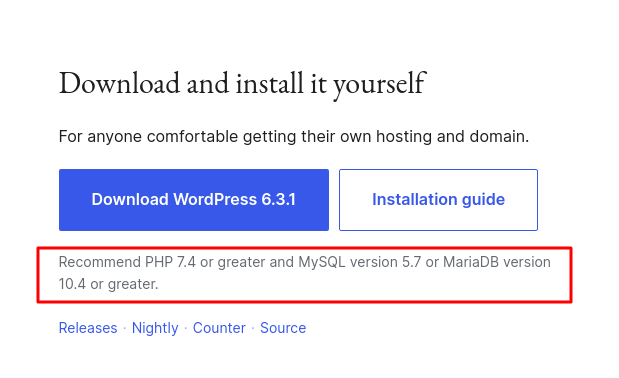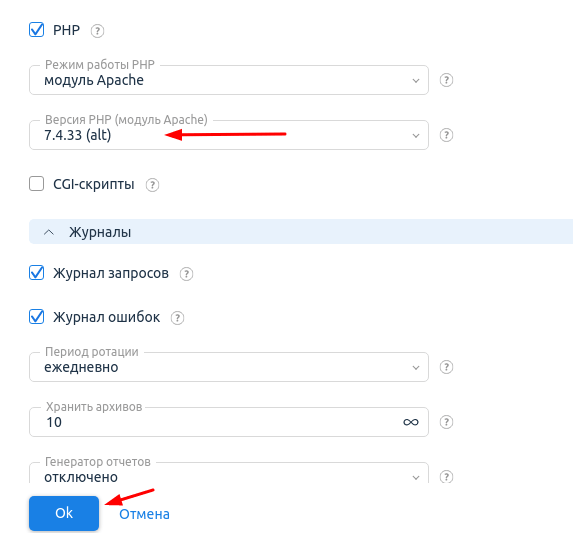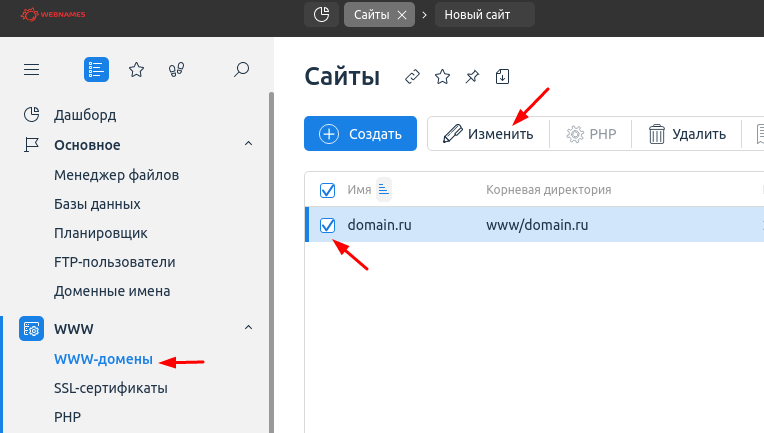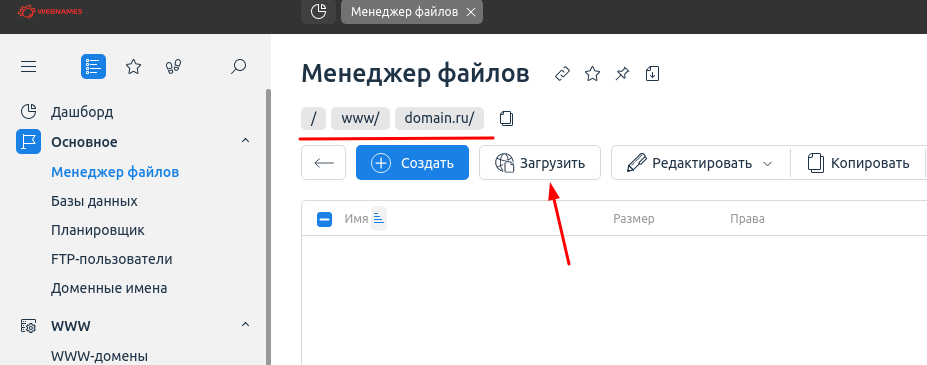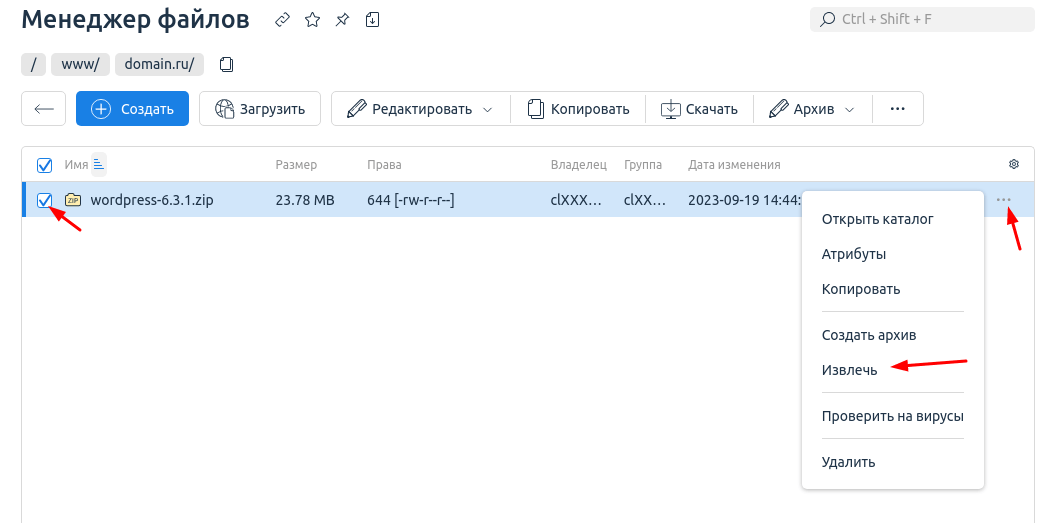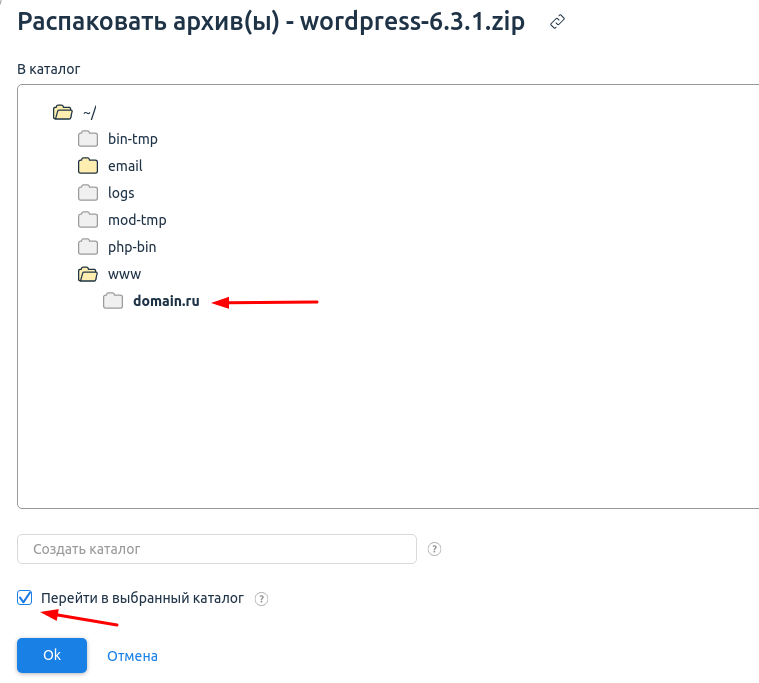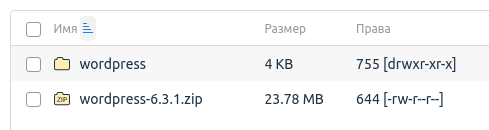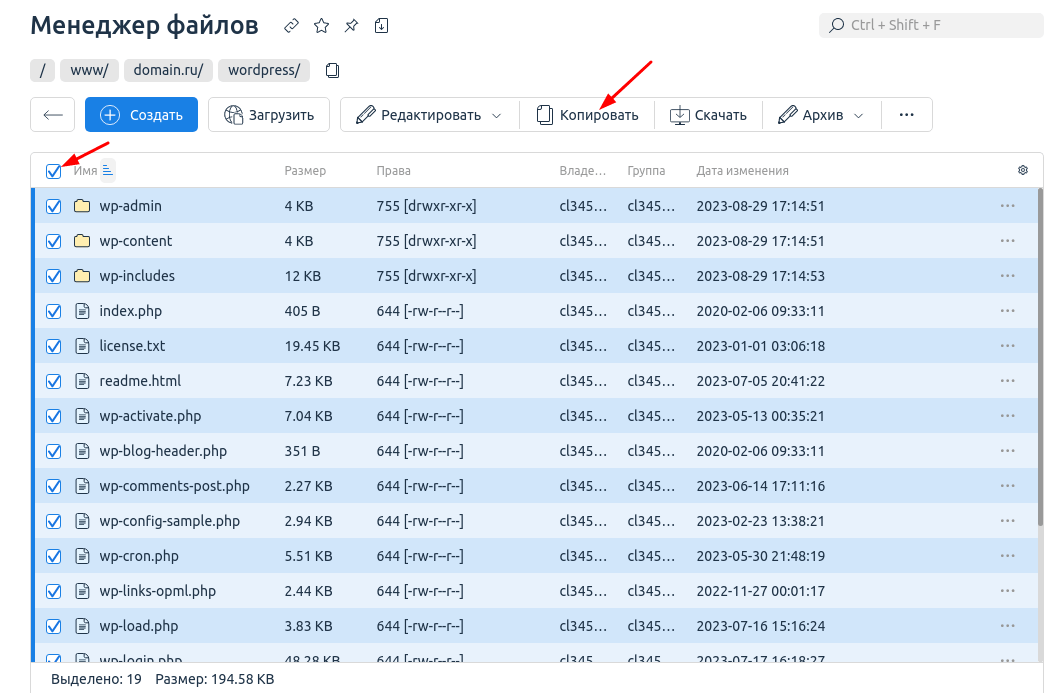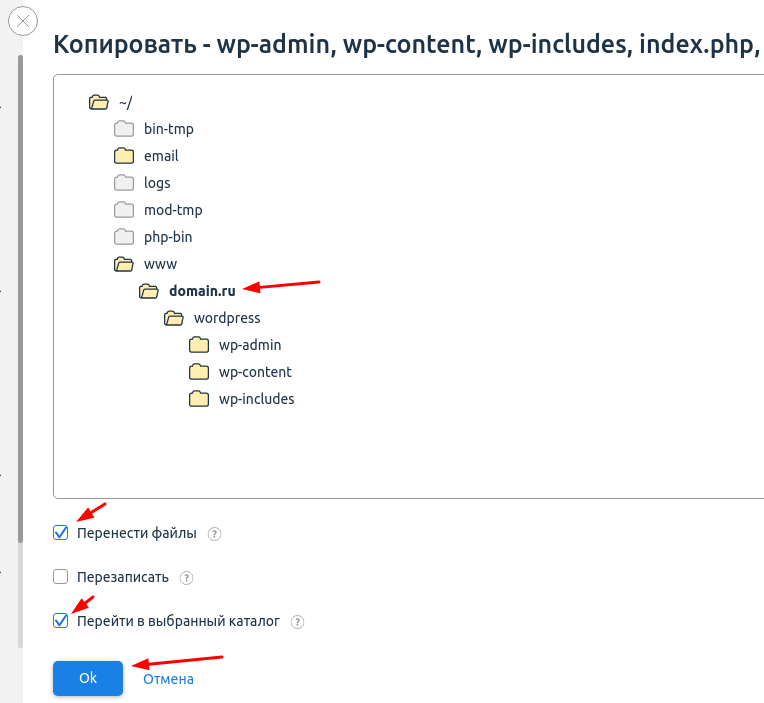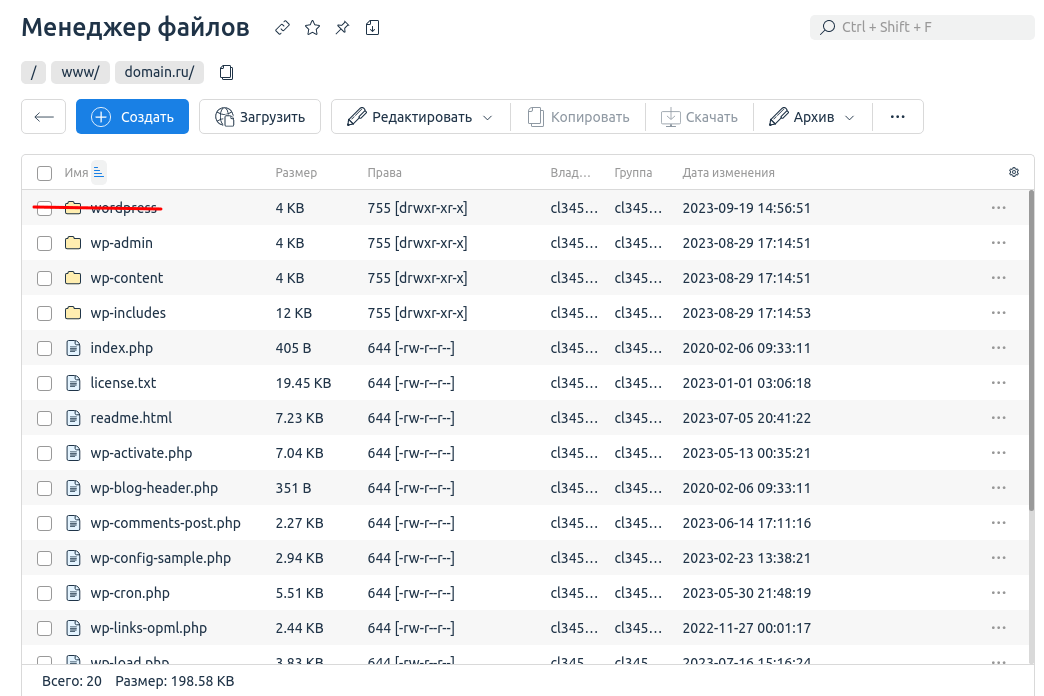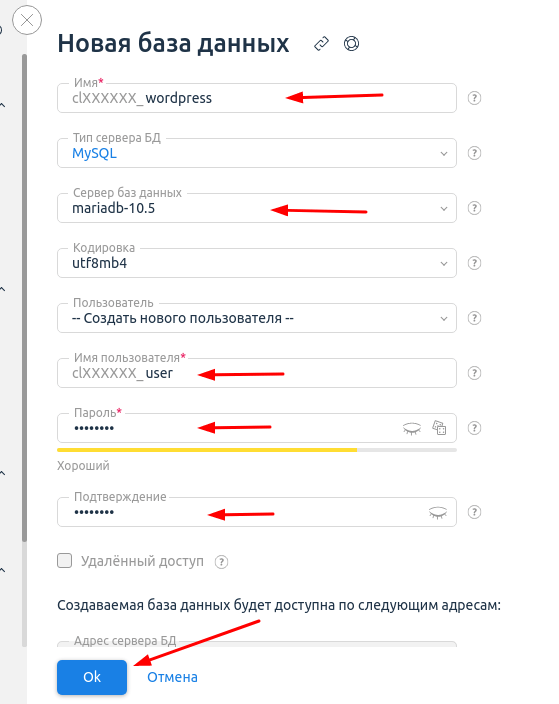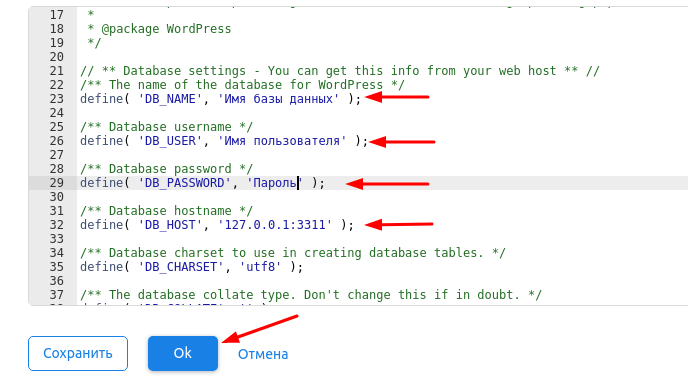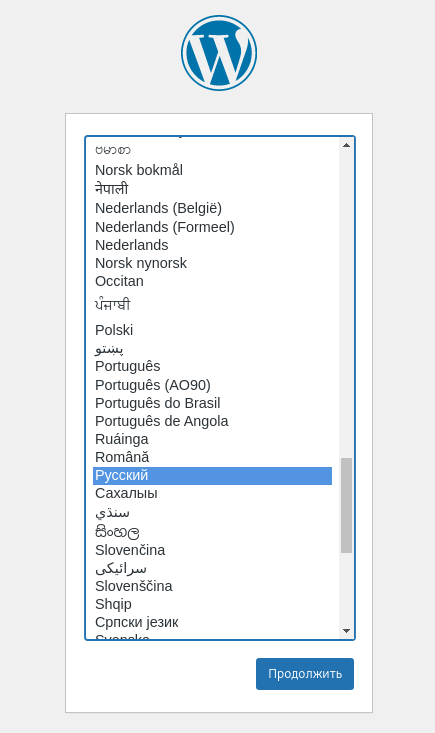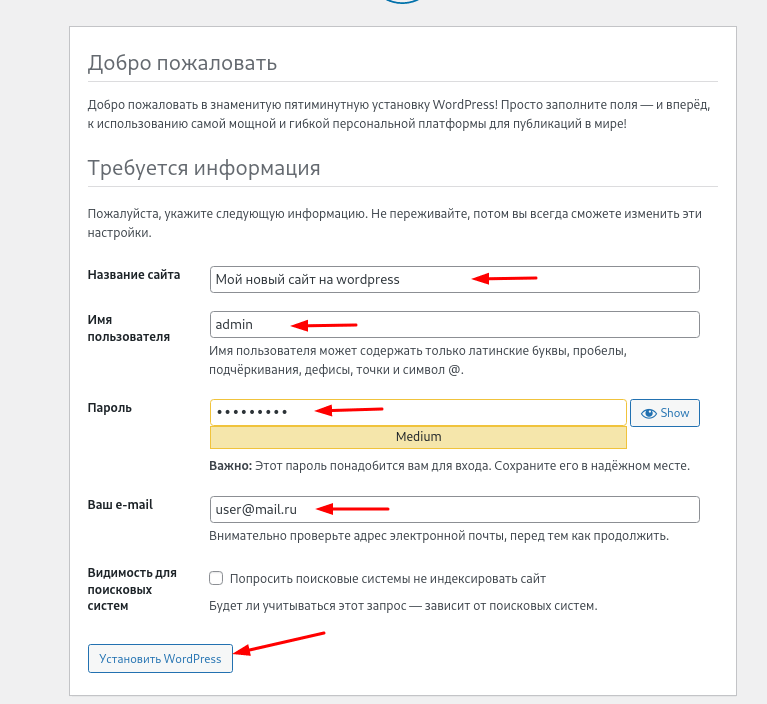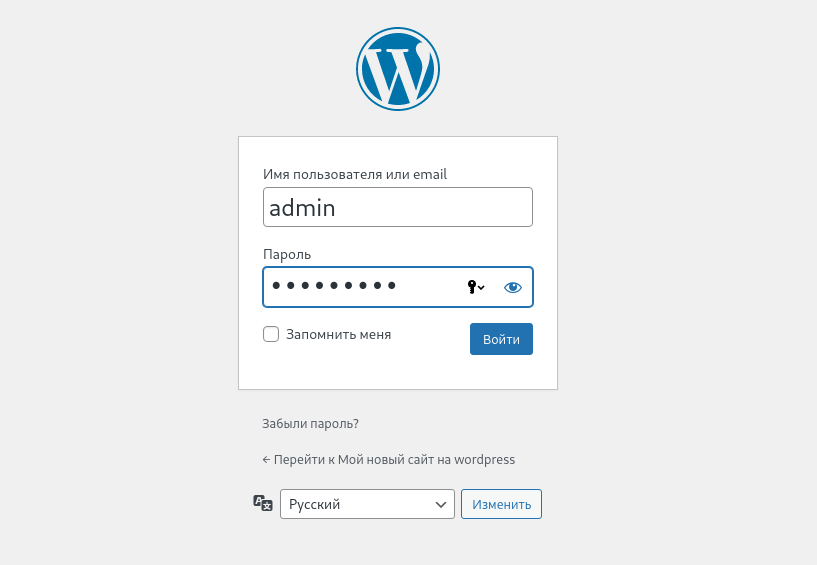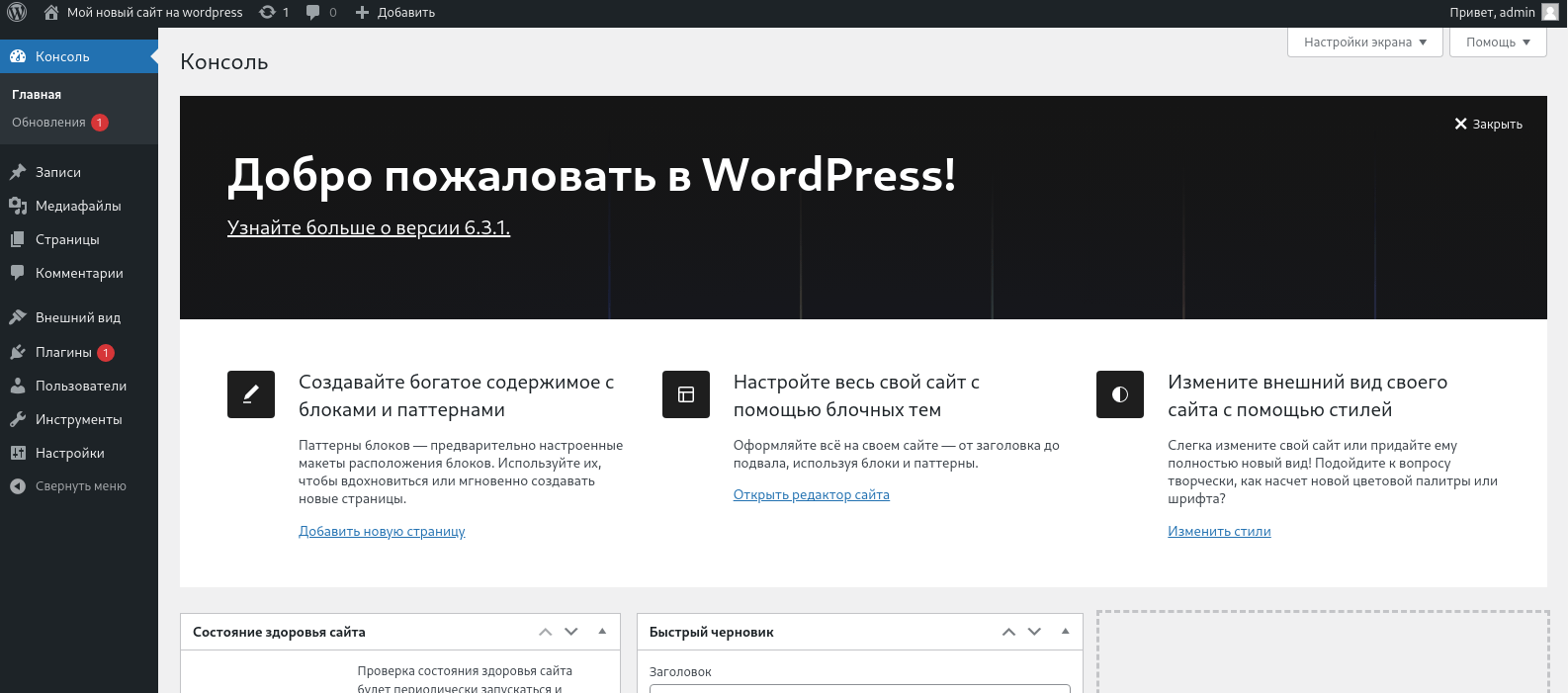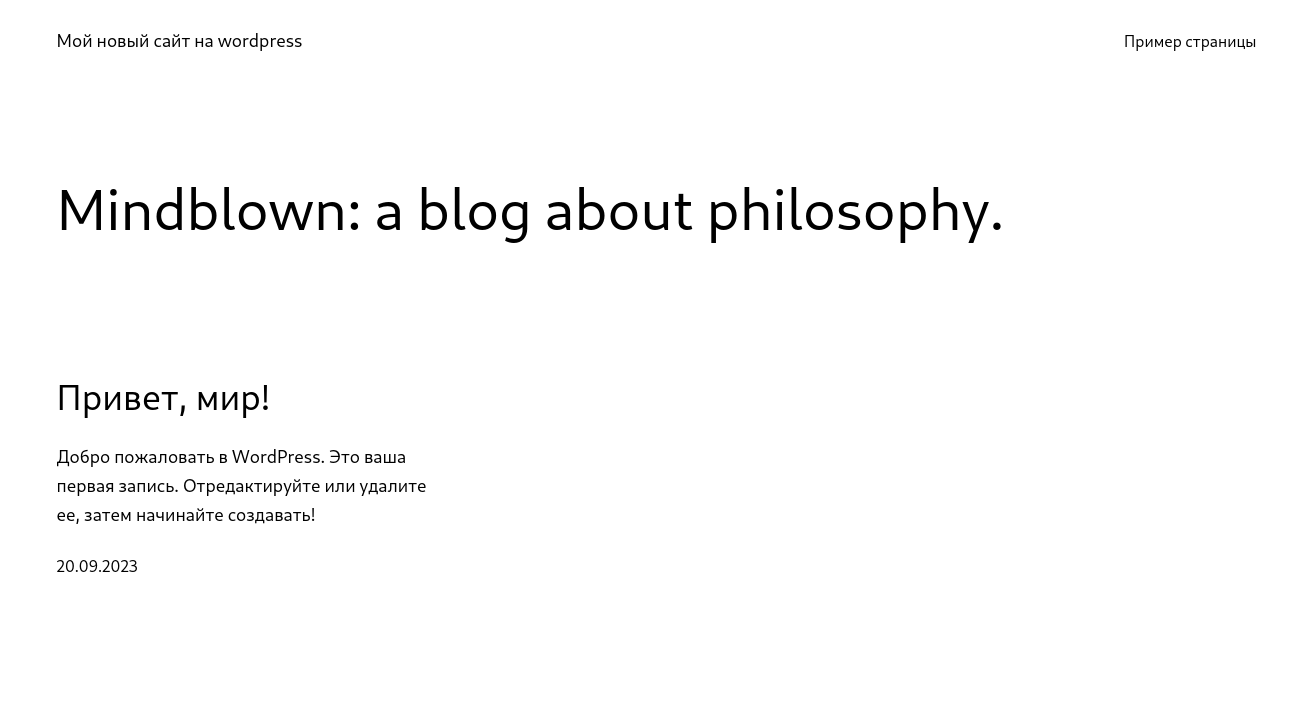Видео инструкция по установке Wordpress на хостинг
WordPress - одна из самых популярных платформ для создания и управления веб-сайтами. Ее простота в использовании, гибкость и множество функциональных возможностей делают ее идеальным выбором для всех, кто хочет создать свой собственный сайт. Однако, чтобы начать использовать WordPress, необходимо установить его на хостинг. В этой статье мы рассмотрим процесс установки WordPress на хостинг и поделимся с вами полезными советами и рекомендациями, которые помогут вам успешно запустить свой сайт на WordPress.
Если вы пользуетесь хостингом webnames.ru, зайдите в панель управления хостингом из раздела Мои домены и услуги.
Шаг 1. Добавляем домен (сайт) в панель управления хостингом.
Перейдите на вкладку WWW-домены (Сайты). Если вы регистрировали домен вместе с хостингом, то домен уже должен быть добавлен.
Если на этой вкладке нет вашего домена, то создайте его (кнопка Создать).
В поле Имя напишите ваш домен, а остальные поля пропишутся автоматически.
Ставим галочку Защищенное соединение (SSL).
Обращаем внимание, что в поле Выбор скрипта лучше НЕ выбирать Wordpress, потому что лучше всегда устанавливать актуальную версию (чуть позже мы вернёмся к этому).
Посмотреть требования к версии php и базе данных можно на официальном сайте Wordpress.
В данном примере требуется php не ниже 7.4, поэтому в поле Версия PHP выбираем нужную и нажимаем Ok.
Вы в любой момент сможете изменить версию php на вкладке WWW-домены. Просто выберите домен и нажмите Изменить.
Версия меняется в поле Версия php.
Шаг 2. Скачиваем последнюю версию Wordpress с официального сайта
Последняя версия доступна по ссылке https://wordpress.org/latest.zip
Шаг 3. Загружаем файлы wordpress на хостинг
Через менеджер файлов заходим в директорию сайта (в нашем случае /www/domain.ru/) и нажимаем Загрузить.
Выбираем файл архива на компьютере и загружаем. После того, как архив загрузился, извлекаем его.
Выбираем директорию сайта, куда распаковать архив и ставим галочку Перейти в выбранный каталог.
В нашей директории должно получиться так
После этого архивный файл (zip) можно удалить.
Переходим в папку wordpress, выделяем все файлы и жмём Копировать
Далее выбираем директорию нашего сайта (в нашем случае /www/domain.ru) и ставим галочки: Перенести файлы и Перейти в выбранный каталог
После этого можно удалить пустую папку wordpress из директории сайта.
Шаг 4. Создаём базу данных для wordpress
Заходим в Базы данных и нажимаем Создать базу данных.
В появившемся окне заполняем Имя, выбираем Сервер баз данных mariadb-10.5 (или более свежую версию). Создаём имя пользователя БД и пароль.
ВАЖНО! Запишите эти данные себе в файл для работы с сайтом. Они понадобятся при настройке файла wp-config.php
Шаг 5. Настраиваем config для wordpress
В менеджере файлов в директории сайта находим файл wp-config-sample.php
Его нужно отредактировать.
Впишите имя базы данных, пользователя и пароль, который создали на Шаге 4.
В DB_HOST нужно вписать 127.0.0.1:3311 (localhost работать не будет).
Теперь переименуйте wp-config-sample.php в wp-config.php
Шаг 6. Тестируем запуск wordpress
В браузере напишите свой домен, например, domain.ru и посмотрите результат.
Если вместо страниц настроек у вас открывается такое:
Значит вы неверно указали настройки базы данных. Вернитесь к шагу 4.
Если всё сделано правильно, то должна появиться страница установки WP.
Выбирайте Русский и нажимайте Продолжить.
На следующей странице нужно придумать Название сайта, например, “Мой новый сайт на wordpress”, придумайте Имя пользователя и Пароль для входа в админку wordpress.
ВАЖНО! Сохраните эти данные, т.к. они понадобятся при входе на сайт.
Укажите ваш email (он может понадобится для восстановления пароля).
Если сайт для тестирования, то можно поставить галочку Попросить поисковые системы не индексировать сайт.
Жмём Установить Wordpress.
После завершения процесса установки появится форма входа в административную панель сайта на wordpress. Если этого не произошло, можно в браузере набрать адрес ваш-домен/wp-admin, например, domain.ru/wp-admin
Введите логин и пароль, который указали на шаге 6.
Ура! Вы установили Worpress. Можете изучить разделы административной панели сайта. Она выглядит так:
Сам шаблон сайта выглядит так:
Полезные ссылки
21/09/2023