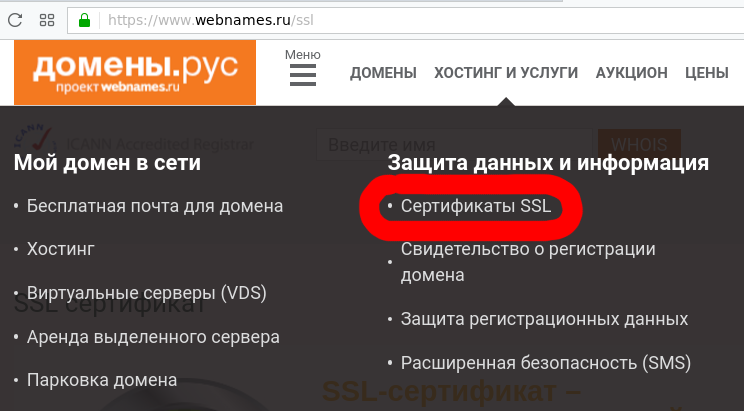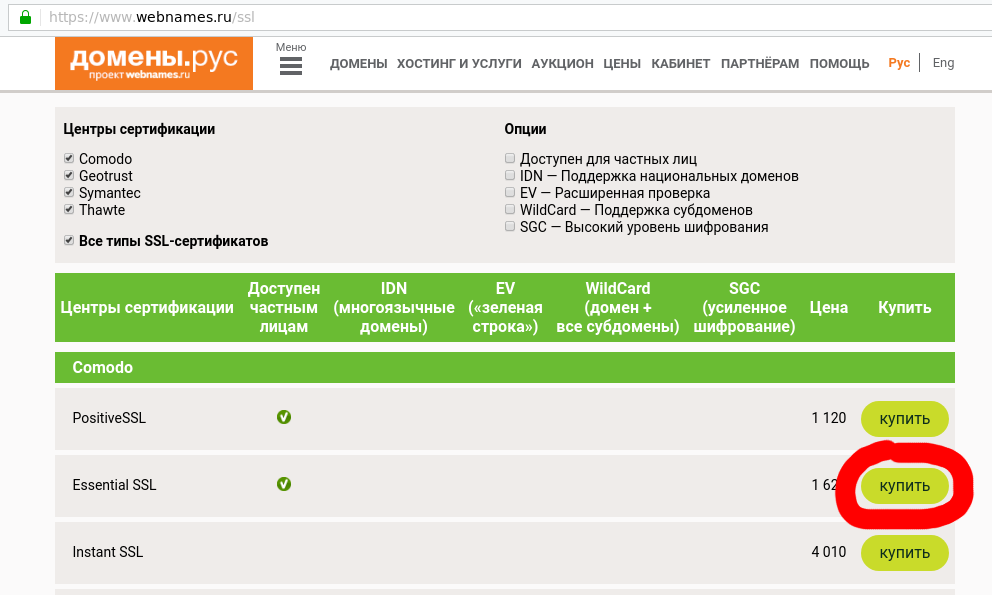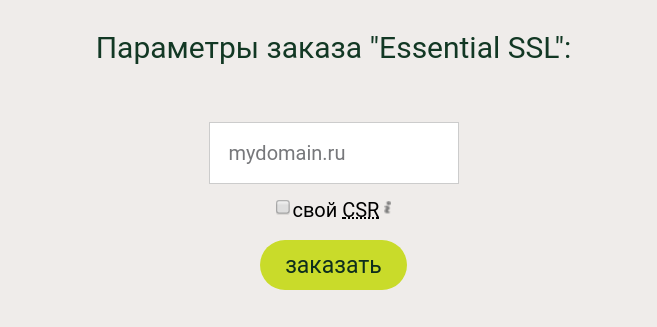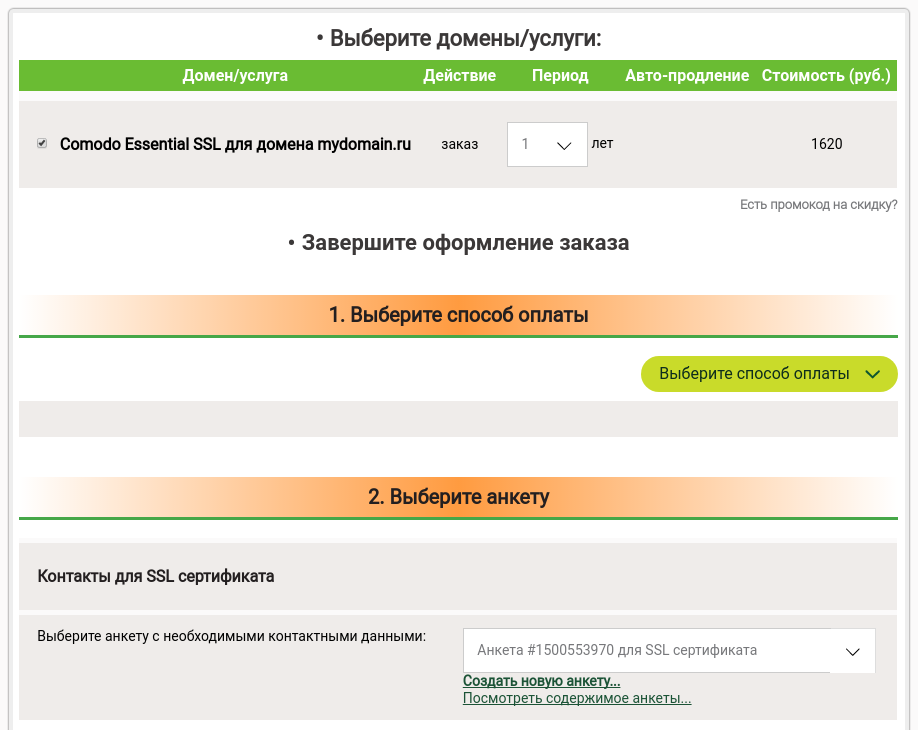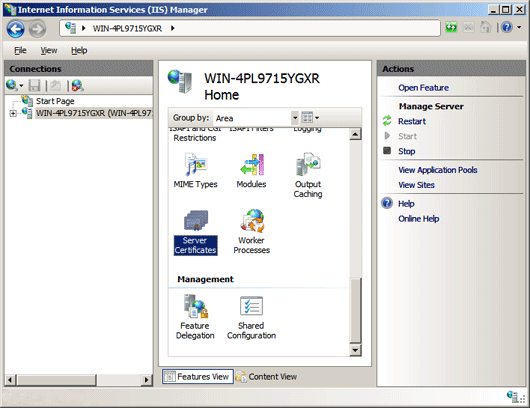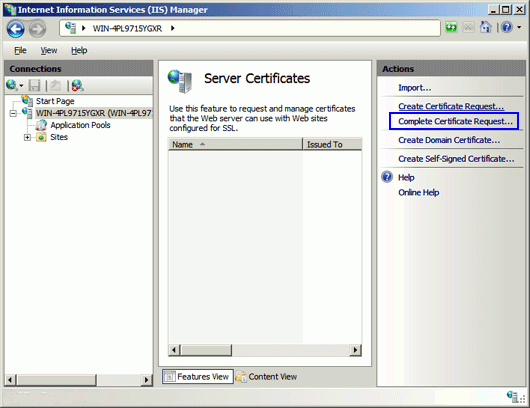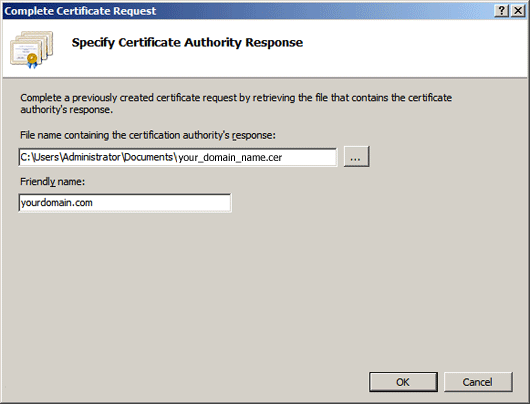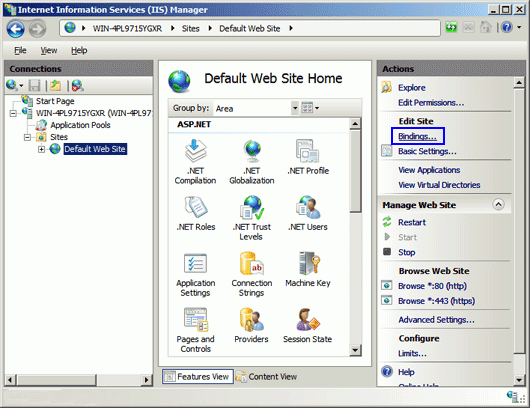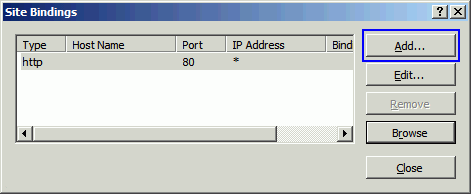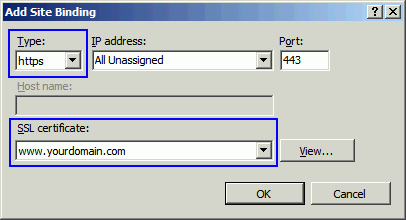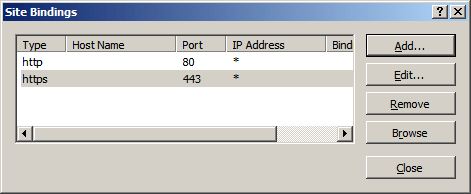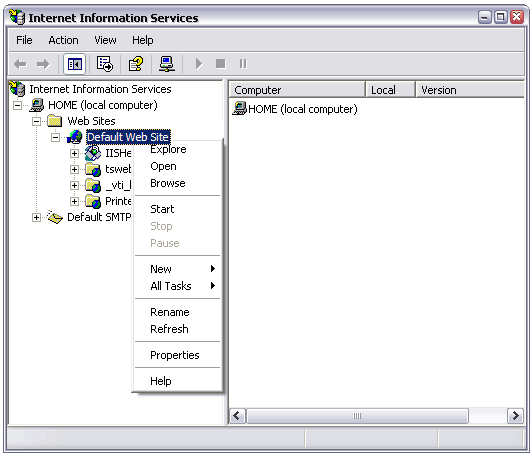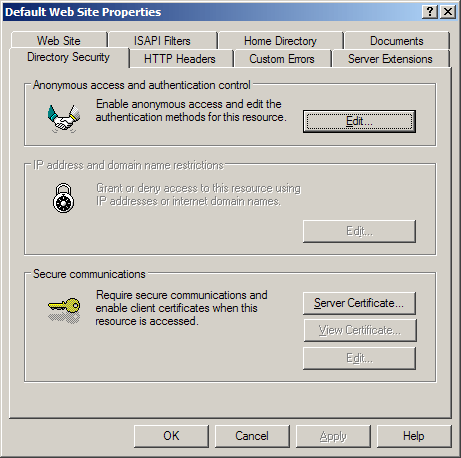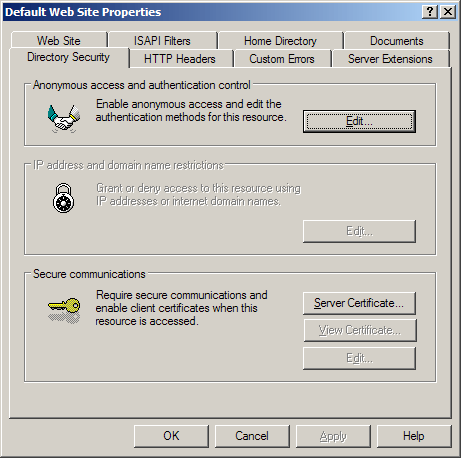-
ДОМЕНЫ
Подобрать и купить доменПеренос домена на WEBNAMES
- Перенести домен от REG.RU от BEGET от NIC.RUот Wix от TIMEWEB от JINO от GoDaddy от других регистраторов
- Перенос доменов Перенос сайтов
Аукцион доменов / Биржа доменовПрочее -
ХОСТИНГ и УСЛУГИ
Хостинг и всё для сайта
- Хостинг от 144 Р./мес. Конструктор сайтов WEBNAMES SSL сертификаты Виртуальные серверы (VDS/VPS)
- Продление хостинга
- Перенос сайта (бесплатно)
- Вопросы по хостингу
DNS сервераБезопасность и другие услугиЮридическое сопровождение -
ПАРТНЁРАМ
Партнерская программа хостинга newПартнерство по доменамСпециальные цены и условия для тех, кто:
перепродаёт домены своим клиентам,
держит большой портфель доменов клиентов,
является доменным инвестором -
ПОМОЩЬ
- ЛИЧНЫЙ КАБИНЕТ